Medir la inclinación con Arduino y el sensor SW-520D
| Actualizado:
Comentarios: 0

Realizamos un ejemplo básico, donde se puede apreciar que la lectura hecha por el sensor se recibe en un pin de entrada digital de la placa (hemos usado el nº 7).
Material necesario:
- Arduino Uno o similar.
- Protoboard.
- Cables
- Sensor inclinación SW-520D
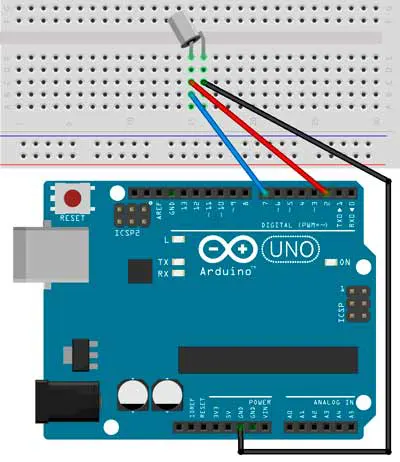
La alimentación del sensor la realizamos directamente por un pin digital, el 2, de manera que esté configurado OUTPUT puesto que será el que alimente el circuito. El siguiente paso es saber qué pasa por el circuito, para ello conectamos un cable a un pin digital de entrada, en este caso vamos a utilizar el 7 como INPUT. Por último, conectamos la otra pata del sensor al GND.
void setup(){
pinMode(7, INPUT);
Serial.begin(9600);
pinMode(2, OUTPUT);
digitalWrite(2, HIGH);
}
void loop(){
if (digitalRead(7)){
Serial.println("El sensor ha cambiado de posición");
}else{
Serial.println("El sensor está en vertical");
}
}Sistema de inclinación indicado por un led.
Vamos a complicarlo un poco añadiendo un led que se encenderá cuando esté inclinado.
Componentes:
- Arduino Uno o similar.
- Protoboard.
- Cables.
- Resistencia 220 Ohms.
- Led, nos da igual el color.
- Sensor inclinación SW-520D
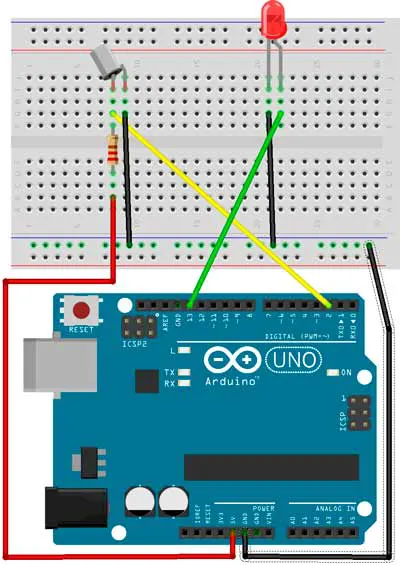
La alimentación del led se va a realizar a través del pin 13, de manera que sea OUTPUT, y estará HIGH, encendido, cuando el sensor esté volcado y LOW, apagado, en su posición correcta. El sensor lo vamos a alimentar con el pin digital 2.
void setup() {
Serial.begin(9600);
pinMode(13, OUTPUT); // Alimentación del led, definido como salida
pinMode(2, INPUT); // Pin de entrada para el sensor
digitalWrite(7, LOW); // Led apagado de inicio
}
void loop() {
if(digitalRead(2)){
Serial.println("Alerta por inclinación");
digitalWrite(13, HIGH); // Led encendido
delay(200);
}else{
Serial.println("Todo correcto");
digitalWrite(13, LOW); // Led apagado
}
}



